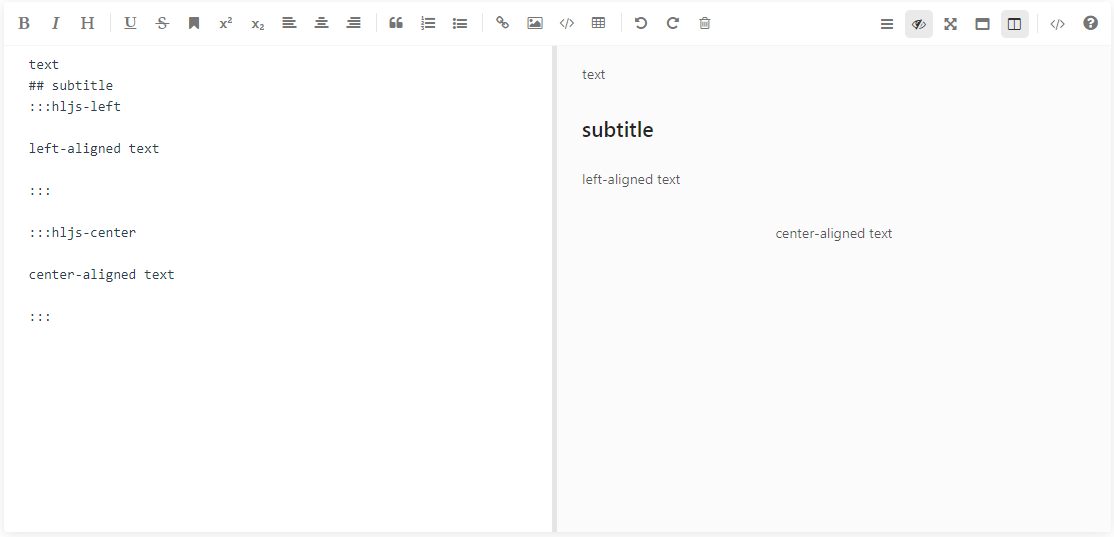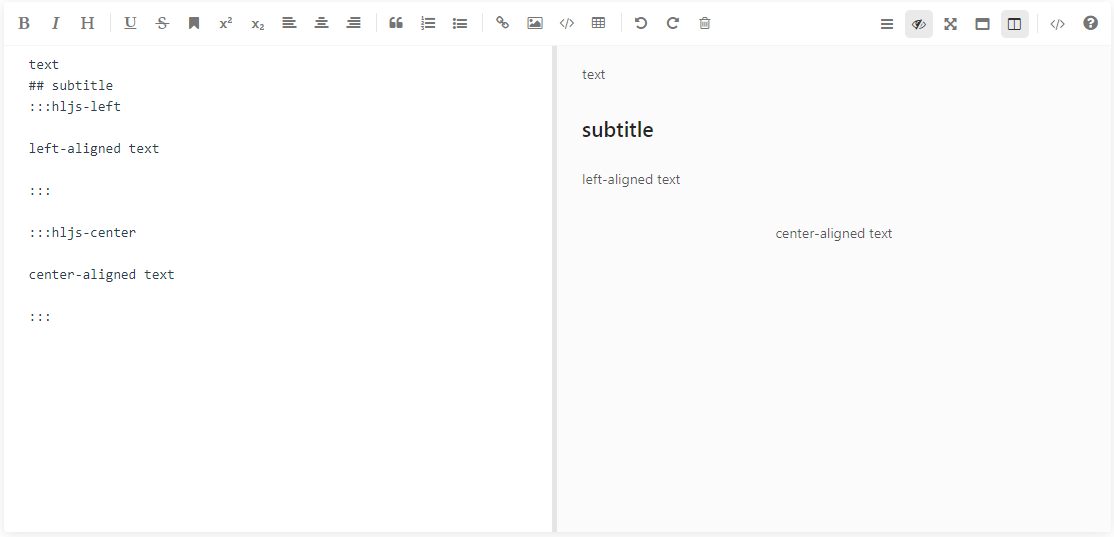iPortal provides the news center module. After logging
in to iPortal, the administrator can click "Management" >
"News" > "News Management" to search, add, publish,
recall, edit, and delete news items. The relevant operations of news management
are as follow:
Searching news
Enter the news title keyword in the search input box
on the right, click the search button or press the Enter key, and the
news items matching the keyword will be searched and listed. You can edit,
publish, recall, delete these searched news items as needed.
Adding news
Click the "Add News" button to enter the
Add News page and enter the following information:
- Title: News title
- Source: News source
- Content: News content. The content input area
is based on a visual Markdown editor, as shown in the following figure.
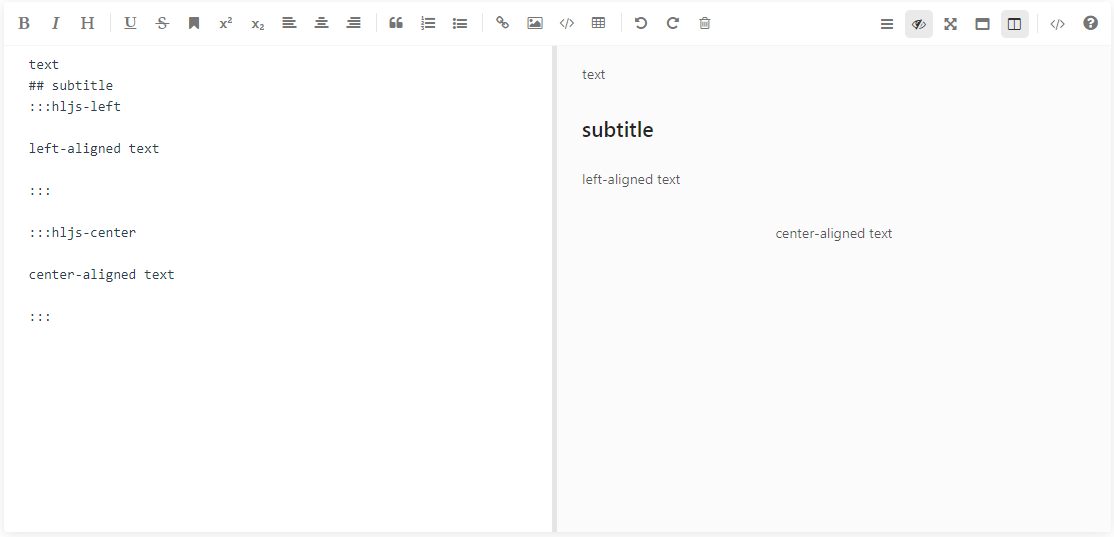
- On the left side of the toolbar: Provides frequently-used
visual editing tools, such as bold, italic, title, underline, upper/lower
corner mark, alignment, etc. In addition to text content, it also
supports inserting links, pictures, code blocks, and tables. Undo,
redo, and restore are supported during editing.
- On the right side of the toolbar: Supports
setting to enable title navigation during preview, enable/disable
preview, full-screen editing, immersive reading, and switch between
single and double column modes in the editing area. Support viewing
the Html source code corresponding to the edited content. In addition,
we've provided an introduction to Markdown syntax for your reference.
- Content editing area: The default is the two-column
display, that is, editing and previewing are on the same screen (editing
window on the left, previewing window on the right). If you switch
to single-column mode, the screen is in the editing state. Click "Preview"
on the right side of the toolbar to switch to the preview window.
For a better editing experience, it is recommended that you enable
full-screen editing when editing content.
You can do the following after editing:
- Save and publish: other users in the portal
(including anonymous users) can see the published news immediately.
- Save: This news will only be saved, other users
in the portal (including anonymous users) will not see this news.
You can publish the news separately to the entire portal later.
- Restore: For newly added news, performing the
"Restore" operation will clear all the news content you
have added, including title, source, and content.
- Cancel: Cancel the addition of news and will
return to the "News Management" page.
Publishing news
If the news is only saved but not published or has
been recalled, it will be marked as "unpublished." For unpublished
news, single release and batch release are both supported. After publishing,
other users in the portal (including anonymous users) can see this news.
- Single release: After filtering out the "unpublished"
news through the browse, or search or the filter on the right side
of "Status" in the header, click "Publish" in
the action bar corresponding to the news item, and in the pop-up window
click the "OK" button.
- Batch release: After filtering out the "unpublished"
news through the browse or search, or the filter on the right side
of the "Status" in the header, check the checkbox in front
of the news title to be published and click "Publish" button
at the top of the table, and click the "OK" button in the
pop-up window.
Recalling news
Published news in the portal supports recalling. Once
recalled, other users in the portal (including anonymous users) will not
see the news. It can also be republished after being recalled.
- Single recall: After filtering out the "published"
news through the browse, or search function or the filter on the right
side of "Status" in the header, click "Recall"
in the action bar corresponding to the news item, and click the "OK"
button in the pop-up window.
- Batch recall: After filtering out the "published"
news through the browse or search function, or the filter to the right
of "Status" in the header, check the checkbox in front of
the news title to be recalled, and click the "Recall" button
on the top of the table and click the "OK" button in the
pop-up window.
Editing news
You can edit both "Published" and "Unpublished"
news. The title, source, content of news all support editing. Click "Edit"
in the operation bar corresponding to the news item to enter the news
editing page to start editing. After finishing the edit, click "Save"
to take effect. If you click "Restore", the news content will
be restored to the state before editing.
Deleting news
The news supports single deletion and batch deletion.
Single deletion: Click "Delete" in the operation
bar corresponding to the news item to be deleted, and click "OK"
in the pop-up window to complete the deletion operation.
Batch deletion: Check the checkbox in front of the
news title to be deleted, click "Delete" at the top of the table,
and click "OK" in the pop-up window to complete the deletion
operation.