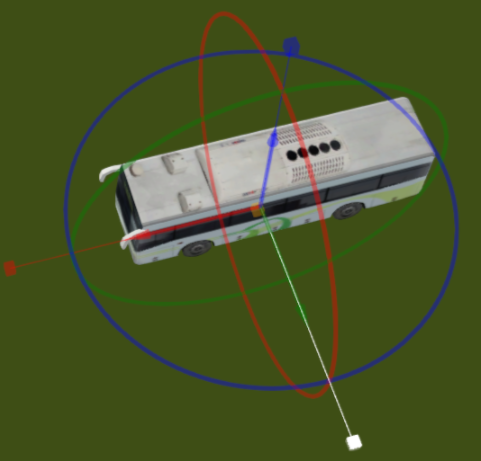
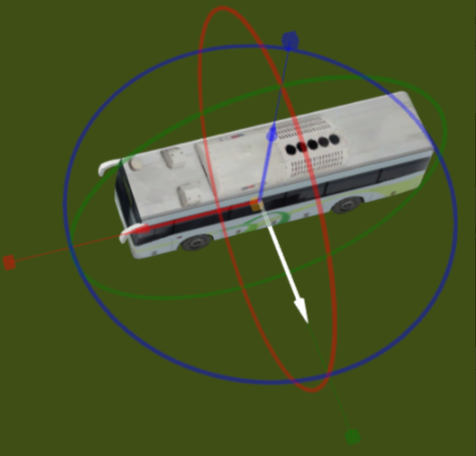
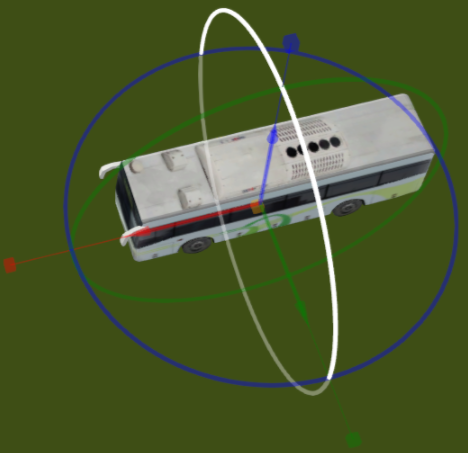
工具 |
单击左侧导航栏中的工具,弹出工具列表,包括图层操作、漫游、添加对象和标注标绘。其中,“图层操作”工具可对倾斜摄影三维模型数据和TIN地形数据执行开挖和压平操作;“漫游”工具可按照指定的路径浏览工程中的模型;“添加对象”工具可在工程中添加附属模型,模拟场景中的地物,如飞机、汽车等;“标注标绘”工具支持为工程中的模型添加标记和说明。
选择图层
点击底图->添加底图->自定义图层->s3m图层,选择要添加的底图数据加载到工程中。在倾斜操作选项卡中的选择图层下拉列表中会自动识别显示当前加载的倾斜摄影数据中要操作的图层。
操作类型
操作类型选择为开挖,单击确定,鼠标变为“画笔”样式后在视口目标位置绘制开挖范围面,绘制完成后视口的倾斜操作图层会呈现出开挖后的效果。选择压平操作,鼠标变为“画笔”样式后在要压平的位置绘制压平范围面,单击确定,在视口图层将呈现压平后的效果。
删除
单击删除,在视口图层中将清除开挖或压平操作结果。
操作类型
开挖深度
清除
在场景中设定一个路线,执行漫游时,相机将沿着该路径播放展示场景中的地物。路线设置可以通过新建和导入的方式来指定场景的漫游路径。
新建
选中新建选项卡,然后单击绘制按钮,鼠标变为“绘笔”样式后移动至场景中,单击鼠标开始绘制,沿着想要浏览的路径绘制线,绘制完成后单击鼠标右键结束绘制。在面板的“路径设置”处将生成绘制路线对应的记录,可对其进行“控制显隐”等操作。
路线贴地
在新建漫游路线时,若勾选“路线贴地”复选框,线数据将贴地绘制,即相对地面高程为零;若不勾选“路线贴地”复选框,线数据将保持绘制时的高程值。
导入
选中导入选项卡,单击导入路线旁边的按钮,在弹出的“打开”文件选择对话框中选择路线的json文件,选中后单击打开,选中的路线将被添加到当前场景中并在面板的“路径设置”处添加上打开路线的对应的记录,可对其进行“控制显隐”等操作。
路线编辑
在路线列表框中可对新建或导入的路线进行操作,具体如下:
选择
勾选“选择”复选框后可对当前路线进行模型设置、视角模式和漫游速度等漫游参数设置。
显隐
单击显隐按钮可以控制当前线图层是否在场景中显示。
操作
为设定的漫游路径指定一个模型,在漫游时,场景将会以指定模型沿着漫游路径行进的效果展示。例如:设置一个汽车模型,漫游时将展示汽车在环境中运行的效果。设定的模型可使用系统内置的默认模型也可以通过自定义的方式添加外部模型。
默认
在模型设置处选择默认表示使用iDesigner3D内置的模型来进行漫游效果展示。
自定义
自定义模型支持 *.gltf 格式的模型。在模型设置处选择自定义,单击模型地址旁边的“文件”图标按钮,在弹出的“打开”文件选择对话框中选择要添加的模型文件,选中后单击打开,即完成自定义模型设置。
模型缩放
支持调整设置模型的缩放比例,值域范围为0~10。通过拖动模型缩放旁的“条带”即可调整模型大小。
显示模型
控制模型在场景中是否显示。勾选“显示模型”复选框表示在场景漫游时显示模型;不勾选“显示模型”复选框表示在场景漫游过程中不显示模型。
通过设置视角模式、漫游速度和播放动画等参数可以控制场景漫游的效果。
视角模式
设置漫游时相机的位置姿态,支持无、跟随视角、第一视角和上帝视角四种模式。具体含义如下:
视角偏移
当视角模式设置为“第一视角”和“上帝视角”模式时,支持通过设置相机视角偏移调整机位。以模型为基准,可设置相机视角在x,y,z方向上偏移的距离,单位为米。
漫游速度
相机运动的速度,单位为m/s,可以输入数字或者点击“+”或“-”控制速度大小。
平滑路线
平滑路线可以在相机沿着模型行进过程中增加其连续性,更加符合地物运动特征。如:当勾选“平滑路线”复选框时,在折线路径的拐点处相机视角切换过程会更加流畅。
动画
支持向场景中添加常用的模型对象来模拟真实环境。iDesigner3D内置了一些模型对象,如公交车、轿车和飞机等可直接添加;也可以通过自定义的方式添加外部模型对象。
默认
模型设置选择为默认,在面板中单击选中要添加的模型,移动鼠标到场景中,鼠标变为“十字”样式后在场景目标位置单击鼠标即可,模型添加至场景时处于编辑状态,您可以通过拖拽环绕在模型表面的指示线来调整其空间位置和大小,编辑完成后鼠标单击任意空白位置即完成模型添加。
自定义
自定义模型支持 *.s3m和*.s3mb格式的模型。模型设置选择为自定义,单击模型地址旁边的“文件”图标按钮,在弹出的“打开”文件选择对话框中选择要添加的模型文件,选中后单击打开。接着在模型名称输入框中输入添加模型的名称,单击添加按钮,移动鼠标到场景中,鼠标变为“十字”样式后在场景目标位置单击鼠标即可。模型添加至场景时处于编辑状态,您可以通过拖拽环绕在模型表面的指示线来调整其空间位置和大小,编辑完成后鼠标单击任意空白位置即完成模型添加。
模型处于编辑状态时支持调节模型的空间位置和大小。有两种情况您模型处于编辑状态,一是在添加对象过程中您可以编辑模型,二是在完成对象添加后,通过单击侧边工具中的“浏览”图标将其切换为“选中编辑”图标并选中场景中的模型对象即可使其处于编辑状态。如下图所示,模型表面环绕红绿蓝的指示线时表示模型处于可编辑状态,您可以在选中相应的指示线后(当线条呈白色时表示该线条被选中)进行拖拽来调节模型的大小、位置和方向。
指示线的具体含义如下:
(1)不同颜色的线条含义不同,其中红色的线条表示沿X轴方向编辑模型,绿色的线条表示沿Y轴方向编辑模型,蓝色的线条表示沿Z轴方向编辑模型;
(2)不同样式的线条含义不同,其中带箭头的直线用于调该方向上模型位移的距离,带方点的直线用于调整该方向上模型缩放的大小,圆环状的曲线用于调节该方向上模型旋转的角度。在模型编辑状态下,配合各指示线可以将模型调整至您期望的状态。
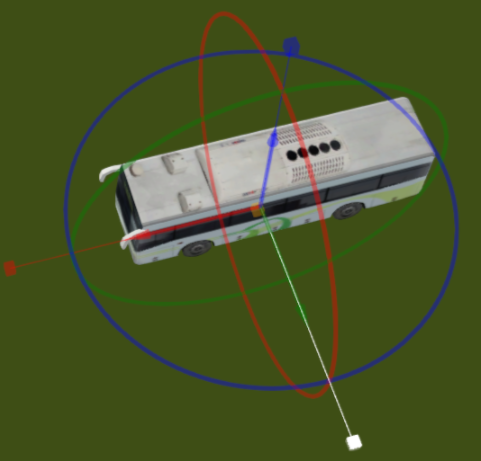
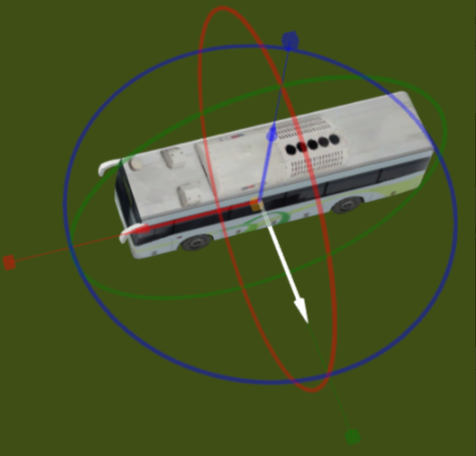
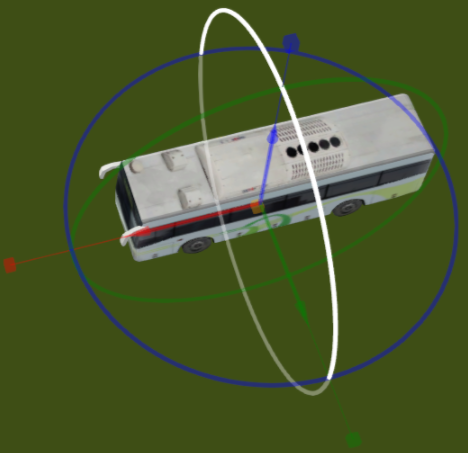
调整大小 调整距离 调整方向
支持在场景中添加标记和标签等元素来标识地物。
以图标+文本的形式标识场景中的地物。首先设置地标的图标样式和文字标签样式等信息,然后单击添加按钮,移动鼠标到场景中,鼠标变为“十字”样式后在目标位置单击鼠标即可为地物添加地标。地标的各项参数设置操作如下:
图标名称
被标记地物的名称。
图标样式
单击选择一个用于标记地物的图标样式。
样式
描述
您可以输入一段文字为地标添加说明。
以标签的形式标记场景中的地物。首先设置标签的引线样式和文字样式等信息,然后单击添加按钮,移动鼠标到场景中,鼠标变为“十字”样式后在目标位置单击鼠标即可为地物添加标签。标签的各项参数设置操作如下:
标签名称
被标记地物的名称。
标签样式
单击选择一个标签的引线样式。
样式
描述
您可以输入一段文字为地标添加说明。
支持在场景中添加特征线。首先设置线条样式等信息,然后单击添加按钮,移动鼠标到场景中,鼠标变为“绘笔”样式后移动至场景中,单击鼠标开始绘制,沿着想要浏览的路径绘制线,绘制完成后单击鼠标右键结束绘制。
线名称
绘制的线条名称。
线样式
支持六种线条样式,分别为实线、间隔线、轮廓线、箭头线、光晕线和动态线。
样式
描述
您可以输入一段文字为该线对象添加说明。
面名称
绘制面的名称。
面样式
选择一种要绘制的面的样式,提供纯色、网格和条纹三种样式。
样式
描述
您可以输入一段文字为该面对象添加说明。