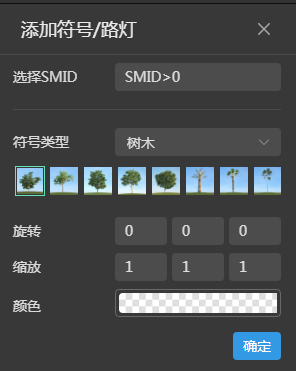
规则建模 |
当您添加或新建的数据是点数据时,点击数据集操作,弹出的面板中包括:属性表、定位、添加符号、重命名、刷新或编辑、删除。
单击添加符号,在屏幕右侧会弹出添加符号面板。
|
|
选择SMID:可以直接填写ID数字,例如"1,2" 代表ID为1和2的对象参与添加符号操作,也可以用条件表达式选择满足条件语句的对象参与添加符号操作。 |
| 符号类型:点符号化的目标样式,支持树木、公共设施和交通三种类型。 | |
| 旋转:单位为度,符号模型分别绕x、y、z轴旋转的角度大小。 | |
| 缩放:符号分别在x、y、z方向上放大或缩小的比例大小。 | |
| 颜色:符号的外观颜色。您可以单击材质颜色右侧的颜色值,在弹出的颜色面板中通过输入RGBA值设置颜色,也可以通过点击颜色图拾取颜色。 |
当您添加或新建的数据是面数据时,点击数据集操作,弹出的面板中包括:属性表、定位、拉伸、重命名、刷新或编辑、删除。
单击“拉伸”,在屏幕右侧会弹出拉伸面板
|
|
选择SMID:可以直接填写ID数字,例如"1,2" 代表ID为1和2的对象参与拉伸操作,也可以用条件表达式选择满足条件语句的对象参与拉伸操作。 |
| 关联模型名:给参与拉伸操作的对象统一赋名称。如果设置模型名+”_“系统会在下划线后排序。 | |
| 是否封顶:不封顶表示构建的模型是一个没有顶面的盒子。 | |
| 是否生成楼顶:表示构建的建筑模型是否具有楼顶。 | |
| 纹理映射:支持BOX、PLANAR、SPHERICAL,详情参考注意中纹理映射方式。 | |
| 重复模式:支持重复次数和实际大小两种模式。 | |
| 横纵方向重复:当选真实尺寸时单位为米,选重复次数时单位为次。 | |
| 单体拉伸:面根据数字拉伸成不分层的建筑。 | |
| 拉伸高度: 建筑的总高度。可以输入数字或者点击“+”或“-”控制拉伸高度。 | |
| 底部高程:建筑的底部高程。可以输入数字或者点击“+”或“-”控制底部高程。 | |
| 多层拉伸:面根据数字拉伸成分层的建筑 | |
| 层数:建筑的自然层数,可以输入数字或者点击“+”或“-”控制层数。 | |
| 层高:建筑的每层的高度,可以输入数字或者点击“+”或“-”控制层高。 | |
| 拉伸高度:矢量面每层拉伸的高度,此参数不能大于层高,当等于层高时,就是层与层连接的建筑。可以输入数字或者点击“+”或“-”控制拉伸高度。 | |
| 底部高程:建筑的底部高程,可以输入数字或者点击“+”或“-”控制底部高程。 | |
| 自定义拉伸:面根据属性字段或数据拉伸成分层的建筑 | |
| 层数:建筑的自然层数,可以输入属性字段名称设置层数。 | |
| 层高:建筑的每层的高度,可以输入属性字段名称设置层高。 | |
| 拉伸高度:矢量面每层拉伸的高度,此参数不能大于层高,当等于层高时,就是层与层连接的建筑。可以输入属性字段名称控制拉伸高度。 | |
| 底部高程:建筑的底部高程,可以输入属性字段名称数字控制底部高程。 |
注意:
1. 纹理映射方式的详细讲解请参考纹理映射流。
2. 当您使用自定义拉伸时忘记了属性字段名称,可以单击数据集操作,选择属性表,查看属性字段名称。
3. 单体拉伸、多层拉伸、自定义拉伸这三种拉伸是互斥的。当您选择单体拉伸时,其他两个参数面板会自动收起来。
4.当层高与拉伸高度一致时,构建的是层与层相连的建筑,当层高大于拉伸高度时,可以构建每层的楼板。当层高大于拉伸高度且不封顶时,可以构建每层的阳台。
5. 如果面数据是三维面,底部高程可以设置为0。模型底部高程是三维面的中心点高程。
6. 重复模式:当选择实际大小时贴图的像素代表实际大小,比如100个像素代表1米。
|
|
选择SMID:可以直接填写ID数字,例如"1,2" 代表ID为1和2的对象参与拉伸操作,也可以用条件表达式选择满足条件语句的对象参与放样操作。 |
| 模型名称:给参与拉伸操作的对象统一赋名称。如果设置模型名+”_“系统会在下划线后排序。 | |
| 起始终止面:包括不带起始终止面、带起始面、带终止面、带起始终止面。 | |
| 平滑程度:对线数据做拟合曲线,数值越大,线段越平滑。点击查看线平滑详解。 | |
| 纹理映射:支持BOX、PLANAR、SPHERICAL。 | |
| 重复模式:支持重复次数和真实大小两种模式。 | |
| 横纵向尺寸:当选真实尺寸时单位为米,选重复次数时单位为次。 | |
| 偏移中心线:第一个参数是指X的偏移,第二个参数是指Y的偏移。即线数据在XY面上平移,并不能改变线的高度值。 | |
| 道路放样:根据参数构建道路模型 | |
| 上部宽度:道路顶部的宽度,可以输入数字或者点击“+”或“-”控制上部宽度。 | |
| 下部宽度:道路底部的宽度,可以输入数字或者点击“+”或“-”控制下部宽度。 | |
| 道路厚度:顶部到底部的垂直距离,可以输入数字或者点击“+”或“-”控制道路厚度。 | |
| 管线放样:根据参数构建圆管和方管两种管线 | |
| 管线类型:圆形管 半径:单位为米,可以输入数字或者点击“+”或“-”控制; | |
| 管线类型:方形管 宽度:单位为米,可以输入数字或者点击“+”或“-”控制;高度:方管顶部到底部的总高度; | |
| 巷道放样:根据参数构建巷道模型,点击查看巷道详解 | |
| 宽度:巷道底部的宽度,可以输入数字或者点击“+”或“-”控制; | |
| 高度:巷道的高度,可以输入数字或者点击“+”或“-”控制; | |
| 拱高:巷道拱状几何的垂直高度,可以输入数字或者点击“+”或“-”控制; | |
| 水沟放样:通过参数构建“凹”字形水沟模型 | |
| 上部宽度:模型顶部的宽度,可以输入数字或者点击“+”或“-”控制; | |
| 下部宽度:模型底部的宽度,可以输入数字或者点击“+”或“-”控制; | |
| 高度:模型顶部到底部的垂直距离,可以输入数字或者点击“+”或“-”控制; | |
| 厚度:水沟壁厚度,可以输入数字或者点击“+”或“-”控制; | |
| 自定义放样:通过在平面无投影直角坐标系中输入坐标点来构建放样的截面,基于构建的截面生成模型。 | |
| 截面类型:支持线数据和面数据两类。 | |
| 线数据:线数据截面坐标排列格式为[x1,y1,x2,y2,...,xn,yn],例如,若您在文本框按示例所述输入:[-2,1,2,1],将基于这两对坐标点构建的线数据截面放样生成模型。 | |
| 面数据:面数据截面可以通过两种格式构建:一是通过一组坐标点串表示面的边界,坐标排列格式为[x1,y1,x2,y2,...,xn,yn],例如,若您在文本框中按示例所述输入[-2,1,2,1,2,3,-2,3],将基于这四对坐标点构建的面数据截面放样生成模型。二是通过两组坐标点串分别表示面数据的外部边界和内部边界,坐标排列格式为[x1,y1,x2,y2,...,xn,yn],[x1,y1,x2,y2,...,xn,yn],其中外部的坐标排列顺序为逆时针,内部为顺时针。例如,若您在文本框中按示例所述输入 [-2,1,2,1,2,3,-2,3],[-1,1,-1,2,1,2,1,1],将基于这2组坐标点构建的面数据截面放样生成模型。 |
注意:
1. 道路放样、管线放样、巷道放样、水沟放样这四种放样是互斥的,当您选择道路放样时,其他三个参数面板会自动收起来。
2. 选择SMID不可以使用SMID=1的方式,对1对象进行操作,可以设置SMID==1或直接填写1,都可以对1对象进行操作。
3. 重复模式:当选择实际大小时贴图的像素代表实际大小,比如100个像素代表真实世界的1米。
您可以根据不同类型经规则建模生成的模型集进行不同操作。其中对于点符号模型集可以进行模型定位、重命名、刷新、模型删除操作,线数据的模型集可以进行模型定位、重命名、刷新、模型删除和材质编辑操作,面数据的模型集可以模型定位、重命名、刷新、模型删除、材质编辑和风格设置操作。
单击模型集操作,在模型集操作列表中,单击模型定位,相机可以定位到指定的模型数据集。
您可以在此修改模型集名称,单击模型集操作,在模型集操作列表中选择重命名后模型集名称变为可修改状态,输入修改的名称后点击”Enter“键完成修改。
单击模型集操作,在模型集操作列表中,单击刷新,您可以刷新模型数据集。
单击模型集操作,在模型集操作列表中,单击模型删除,您可以删除当前选中的模型集。
您可以针对模型集下的单个模型进行操作,其中点数据模型支持模型定位、模型编辑、重命名、模型删除操作,线数据模型支持模型定位、模型编辑、重命名、模型删除、材质编辑操作,面数据模型支持模型定位、模型编辑、重命名、模型删除、材质编辑、风格设置操作。
单击模型操作,在模型操作列表中,单击模型定位,相机可以定位到指定的模型。
单体拉伸
多层拉伸
自定义拉伸
道路放样
管线放样
巷道放样
水沟放样
自定义放样
单击模型操作,在模型操作列表中,单击重命名,您可以为模型输入新的名称。
单击模型操作,在模型操作列表中,单击模型删除,您可以删除指定模型对象。
单击结果保存,在弹出的是否保存该模型提示框中单击保存,可将通过添加符号、放样和拉伸等方式创建的模型数据保存到模型数据集中。
注意:使用此功能前需要确保在iPortal中的“管理”>“应用中心配置”>“支撑服务”>“模型数据集服务”中配置好了已发布的模型数据集服务地址。